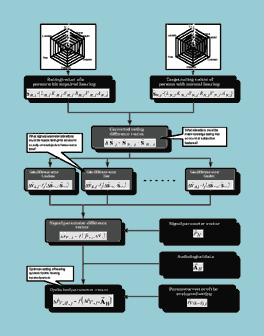Despite extensive testing and quality assurance reviews, any type of computer equipment or software has the potential to cause a problem that requires the user to contact the manufacturer’s technical support division. Let’s face it, computer and software problems are about as fun as standing in line at the DMV. However, nearly all these types of technical problems can be solved immediately or worked around.
Generally, the most common reason for frustration between a software supplier and a customer is a failure in the communication process. Understandably, the person experiencing a software problem may not comprehend all the technical details of the problem or know what information is important to pass along to support technicians.
This article describes two typical technical support scenarios and draws parallels between them and common interactions between hearing health care professionals and their customers. It also suggests some strategies for improving on the ability to help yourself through many problems—or to obtain the necessary information when using technical support.
|
Scenario #1: Pat, a licensed hearing care professional, and Mr. Smith, a patient, try to solve a problem with Mr. Smith’s hearing aid. Pat: Good morning Mr. Smith, how may I help you today? Mr. Smith: My hearing aid isn’t working right. Can you fix it? Pat: What seems to be the problem? Mr. Smith: I don’t know. It’s just not right. Pat: Can you be a bit more specific? What is it doing that isn’t right? Mr. Smith: Well, I’m really not a technical person. Can’t you just figure it out? |
While Scenarios #1 and #2 are meant to be somewhat humorous, they represent a serious problem for both hearing care professionals and computer technicians. Hearing care professionals are well aware that providing after-sale support often costs them significantly more money than the product itself. Relative to computers and software, technical support calls cost both the customer and the support technician valuable time.
|
Scenario #2: Pat, a hearing care professional, is having trouble printing a fitting report, and calls customer service at ABC Laser Printers. Sam the Support Engineer: Good morning, may I have your name? Pat: This is Pat at the Corti Hearing Center. My printer is broken, can you fix it? Sam: What seems to be the problem? Pat: I don’t know; it’s not printing right. I tried to print a document; it flashed some odd messages, then crashed. Sam: Can you be a bit more specific? What were the error messages? Pat: Well, I’m really not a technical person, I did not understand the error messages. Can’t you just figure it out? |
Dispensing professionals routinely educate patients on how to describe hearing aid problems in greater detail so that the problem can be identified and solved. Putting yourself in your patient’s shoes and learning how to communicate errors more clearly reduces the time needed to successfully resolve software issues.
In Scenarios #3 and #4, the customers are better prepared to help the professionals help them. In these scenarios, the problems were more complex, but because the customers were prepared and could provide detailed descriptions of the situation, the professionals could quickly and efficiently isolate the problem and find solutions. The scenarios provide insight into effective steps for trouble-shooting software and/or providing important information when working with technical support personnel.
|
Scenario #3: Pat: Good morning Mr. Smith, how may I help you today? Mr. Smith: Ever since you sold me that FM system to attach to my hearing aid, I’ve had all sorts of problems. I think I need a new hearing aid. Pat: What seems to be the problem? Mr. Smith: Well, it seems to be intermittent. Pat: Can you be a bit more specific? Mr. Smith: Sure. When I use the FM, I get an intermittent white noise. If I wiggle the connection, it goes away for a while, but then comes back. I also get it if I turn my back to the person wearing the microphone, or if they are wearing a necktie or scarf. So, you see, I really think I need a new hearing aid. Pat: Mr. Smith, there seems to be some confusion here. Let’s try to eliminate some of these variables. First, let’s check the connection of the FM system. Recall that this FM receiver connects to the Direct Audio Input, or DAI of your hearing aid. Let’s try another FM to see if the problem is the FM, or your DAI. Mr. Smith: That sounds pretty reasonable. Pat: Here, try this one. Do you hear that intermittency? Mr. Smith: Nope, that sounds fine. Pat: OK, let me walk around and move the microphone a little. How’s that? Mr. Smith: Sounds great! I guess everything’s OK? Pat: Let’s try one more thing. Here, connect this Walkman cord to your DAI and tell me how the music sounds. Listen for a few seconds and then wiggle the cord. Mr. Smith: Crystal clear, no static, even when I wiggle the cord. Pat: Wonderful. We’ve isolated the problem to your FM receiver. Both the FM microphone and your hearing aid are fine. I’ll send the FM receiver in for repair and call you when it’s back. You can keep this one as a loaner until then. Mr. Smith: Thanks Pat. I’m really relieved I don’t need a new hearing aid. Pat: Me too. Oh, just a thought. If you bring your hearing aids in every three months, we can do a good cleaning and check all these connections. You know the old adage, “an ounce of prevention is worth a pound of cure.” Mr. Smith: How much is that? Pat: We charge $15 for each hearing aid. Mr. Smith: Sounds like a pretty good deal to keep my ears on-line. |
Numbers, Numbers, Numbers
All hardware and software products have serial numbers. Hearing care professionals are accustomed to providing hearing instrument serial numbers and account numbers to technical support personnel. When entering the realm of computer software, several other numbers become necessary, including the OS (operating system) version, system RAM, display properties, available hard-disk space, and software versions in use. Details on how to obtain these numbers can be found in the sidebar in this article.
Seven Tips That Save Time in the Event of a Problem
One reason the hearing aid/ALD scenario (#3) went so smoothly between Pat and Mr. Smith was because Mr. Smith took the time to identify the specific situations and conditions of the problem. Likewise, in Scenario #4, Pat was prepared to provide the right information.
More efficient support is a win-win situation. Good hearing care professionals excel at drawing critical information out of reluctant customers. If we take a moment to look in the metaphorical mirror, it’s possible to use those same critical thinking skills to solve many of our own technical problems. If we still need to “call in the cavalry” of technicians, taking a few minutes to do the following will likely save a lot of time for both parties:
|
Scenario #4: Sam: Good morning, XYZ Hearing Aids, this is Sam. How may I help you? Pat: This is Pat from the Corti Hearing Center. I’m having a problem programming your hearing aids. Sam: What seems to be the problem? Pat: I just installed PDQFit version 4.093 from PDQ Hearing Aid Company. Then, when I opened your module and tried to connect to the hearing aids, I get an error message that said your module couldn’t find a file called hiprofit.dll. I clicked OK and then NOAH locked up. I re-booted my computer, but now I am unable to open NOAH. Sam: Thanks for taking the time to write the error message down and for giving me the details. This will help me solve the problem faster. Let’s try running the NOAH 2 Diagnostics to make sure your database is in good shape. Please click Start, Programs, NOAH 2.0, and then NOAH Diagnostics. From the Databases menu, click “Rebuild All.” When that’s done, select “Create All Indexes” from the same menu. Be sure to click “OK” each time you see it, or all the indexes may not be updated. Let me know when you’re done with that. While you’re doing that, I’ll check the certification status on the HIMSA Web site. Pat: OK, I’m done. Sam: This may not be the cause of the issue but, according to the HIMSA Web site, that version of PDQFit isn’t certified. Please launch NOAH and try to connect to our hearing aid. Pat: Just a second. I get the same error message. Sam: That’s what I thought. It seems that the PDQ software has replaced a system file that we need. If you reinstall our module, it should replace the missing file for you. Pat: OK, I’ve done that. Let me try your hearing aid again. Wow, it worked! Thanks. Sam: The problem was that the non-certified PDQ module changed that system file. In the future, you should check the HIMSA Web site for certification before installing new fitting or measurement modules. Certification means the module has been tested and shown not to adversely affect other modules installed on the same computer. You might also consider upgrading to NOAH System 3. It’s more stable than NOAH 2 and offers many new features. I can connect you to sales if you would like. Pat: Sure let me talk to them. I’m all for improving my situation if I can. |
1. Write down all the error messages: Error messages give the support engineer a starting point. If the error has occurred before, the technician may have a fix they can supply quickly and easily to resolve the issue.
2. Try the Help system for the application: Most Windows programs have a Help menu with search capabilities.
3. Visit the manufacturer’s Web site: Technical bulletins, known issues and “bug fixes” are often available.
4. Think of the technical problem as a diagnostic or fitting dilemma: Slip on your Sherlock Holmes cap and see if the problem is “elementary.”
5. Try to reproduce the error at least twice: Try to remember what you did just before the error or problem occurred and write down the specific steps it took to make the problem re-occur.
6. Recognize conflicting software: Get in the habit of knowing what other programs are running on your system besides the one you’re currently working on. This may provide you with a clue that points toward a software conflict.
7. Read the User Manual: While the manual may not provide solutions to every problem, it will provide answers to usability questions that can take up a good deal of support time. An informal survey at the HIMSA booth during two recent trade shows indicates that most people have never read the NOAH 2.0 manual. While we admit that this isn’t on the New York Times bestseller list and never will be, the manual is relatively painless to read and does provide a good background on what types of problems can occur with hearing-related software.
Knowledge is Power
In the past decade, the hearing industry, in cooperation with dispensing professionals, has developed vastly improved solutions for individuals with hearing loss. These solutions come with the need to expand the professional’s skill set to include the use of computer technology. If the professional chooses to resist this change, their experiences will be fraught with frustrations and inefficiencies. If, however, professionals choose to embrace new technology, they will edify themselves professionally and reap the benefits of automation, integration and efficiency for themselves, but more importantly, for those served.
If the parallels drawn in this article make sense, professionals need only to put themselves in their patient’s shoes for a moment and appreciate that they are already well versed in technical problem solving. Making the shift from hearing technology to computer technology is simply an exercise in applying a familiar thought process to a new group of hardware and software components. Learning and applying new technical vocabulary is nothing new for a professional who has gone from tuning forks to tympanometry and vU meters to video otoscopy. The time has come to trade colored pens for Pentiums and spec books for scanners.
|
By the Numbers: Why You Need Them and Where to Get Them… How to determine your OS version: All computers use software called an operating system, or OS, to allow specific applications like word processors, email applications, or NOAH-compatible modules to communicate with the hardware installed on the system. The OS is responsible for saving and retrieving files, displaying images on the monitor and formatting printer output. When application developers write their programs, they follow guidelines called software development kits, or SDKs. The concept of “compatibility” with a particular OS is related to the SDK. In the hearing industry, HIMSA certifies modules that work with each other. The certification results are reported on the HIMSA Web site (www.himsa.com), organized by OS and NOAH version. To find your computer’s OS, start from the Windows (95 or higher) desktop, click the “My Computer” icon and select (left click) “Properties.” The OS version will appear in the “System” section and will include the specific version number of the OS and identify which service packs are installed. (Service packs are software add-ons that improve functionality or fix known problems that occur between the releases of OS versions.)
Determining System RAM: Another important number to know is the amount of system RAM. This appears on the bottom of the same screen as the OS version. Each software program requires some space to operate. The minimum amount of RAM, along with other minimum requirements for each program you install, should be listed on the software package, in the promotional material for the product, or on the company’s Web site. The minimum requirements for NOAH System 3 are listed in several documents at www.himsa.com. Determining Display Properties: Display properties include a group of options controlling how images are displayed on your computer monitor. To display this screen (Fig. 1), right-click on a blank area of the Windows Desktop and select “Properties.” Using the tabs along the top, you can select the image or the “wallpaper” displayed on your Desktop, adjust your screen saver controls, change the color of Windows menus and dialog boxes, set a Web page as your “active Desktop,” change icons, and adjust the size and color characteristics of the display. Software applications will also list the minimum size of the display in pixels, and possibly a suggested number of colors in their “Minimum Requirements” documents. For example, NOAH System 3 requires an 800 x 600 pixel display, but the NOAHVersity self-paced tutorial is optimized for 1024 x 768 pixels. Depending on your video adapter, you may have to change the driver or adapter settings found by clicking the "Advanced…" button of the display properties window. Consult your hardware documentation for details on selecting the appropriate settings for your system.
Free Hard Disk Space: Free hard disk space is an important component of the performance of most Windows systems. In order to run large programs more quickly, Windows creates virtual memory by dynamically expanding and contracting a “swap file” on the hard drive. If the drive that contains the OS (usually the C drive) doesn’t have enough free space, the swap file can’t expand properly and the performance and stability of Windows, and all Windows applications, will suffer. During a support call, you may be asked for the amount of free disk space on the C drive. To see this, double-click on the My Computer icon on your desktop to display the window seen in Fig. 2. If the free space of your C drive is less than 100 MB you should run the Disk Cleanup and Disk Defragmenter utilities included with Windows. Another option is to purchase a larger hard drive. Software Version Numbers: The version number of each application installed on your system is another important piece of information to a technical support engineer. According to Windows standards, this information should be located in the Help menu, usually listed as “About <the applications name>.” It is a good idea to make a chart listing all the version numbers of all programs on your system and keep this near the computer. This list will save time when you are on the phone with technical support. The list should be updated each time you install an upgrade to a NOAH System, any NOAH- compatible modules, or any other software applications. Even though the application has nothing to do with hearing instruments, there may be interactions between that program and the software you are calling about. These “known issues” are generally listed on the software manufacturer’s Web site or in the “Read Me” file included with the software. It is advisable to not only read, but print, the Read Me documents for each program you install and keep them in a binder. |
Brad Ingrao, MSEd, is an audiologist and coordinator of audiology information services at HIMSA (Hearing Instrument Manufacturers’ Software Assn.), St. Paul, MN. He is also an adjunct lecturer in audiology at Northeastern Univ.
Correspondence can be addressed to HR or Brad Ingrao, MSEd, HIMSA, 2550 University Ave., Ste. 241N, St. Paul, MN 55114; email: [email protected].